These instructions apply to Word 2019, Word 2016, Word 2013, Word 2010, Word for Microsoft 365, and Word for Mac. How to Clear Formatting in Word Using Clear All Formatting Use the Clear Formatting option in the Styles group to clear the formatting of a section of text or the entire Word document.
- This video explains how the anchor symbol works in relation to floating objects in a Microsoft Word object.
- To verify that the issue really is an object anchor, please open WordPreferencesView and check Object Anchors in the Show in Document section. The anchor will look like this: You can't delete an anchor. To remove it, you must select and delete the object that is anchored to the text. This object could be off the page, so you can't see it.
- Get code examples like 'how to remove anchor tag style' instantly right from your google search results with the Grepper Chrome Extension.
- How to remove the extra symbols in Microsoft Word Updated: by Computer Hope The 'Show All' feature in Microsoft Word allows you to see each of the formatting mark tags, such as spaces, carriage returns or new lines, tabs, and new paragraphs in Microsoft Word.
Microsoft Word provides a feature called AutoText that allows users to more quickly type common words or phrases. As a user starts to type, Microsoft Word may show a box next to the cursor with completed versions of what is being typed. By pressing the Tab key, users can have Word automatically complete the text they were typing with the suggested word or phrase.
If you prefer to turn off the AutoText feature, it can be disabled. If you want to turn AutoText on, it can be re-enabled at any time. Microsoft Word also allows you to create custom AutoText entries for words and phrases you commonly type.
Click a link below for steps on how to enable or disable AutoText, add custom AutoText, and remove an AutoText entry.
Enable and disable Microsoft Word AutoText
To enable or disable the Microsoft Word AutoText, follow the steps below for your version of Microsoft Word.
Microsoft Word 2010 and later

- Open Microsoft Word.
- Click the Filetab.
- Click on Options.
- In the Word Options window, click the Proofing option.
- Click the AutoCorrect Optionsbutton.
- In the AutoCorrect window, click the AutoCorrect tab if not already selected.
- Check or uncheck the box for the Replace text as you type option, to enable or disable AutoText.
Microsoft Word 2007
- Open Microsoft Word.
- Click the Office button in the top-left corner.
- Click on Options.
- In the Word Options window, click the Proofing option.
- Click the AutoCorrect Options button.
- In the AutoCorrect window, click the AutoCorrect tab.
- Check or uncheck the box for the Replace text as you type option, to enable or disable AutoText.
Microsoft Word 2003 and earlier
- Open Microsoft Word.
- Click Format in the menu bar.
- Click AutoFormat.
- Click the Optionsbutton.
- Click the AutoTexttab.
- Check or uncheck the Show Autocomplete tip for AutoText and dates option, to enable or disable AutoText boxes.
Add custom AutoText

If you have a common word or phrase you want to add to AutoText, you can follow the steps below for your version of Microsoft Word.
Microsoft Word 2010 and later
- Open Microsoft Word.
- Click the Filetab.
- Click on Options.
- In the Word Options window, click the Proofing option.
- Click the AutoCorrect Optionsbutton.
- In the AutoCorrect window, on the AutoCorrect tab, check the box for Replace text as you type.
- In the Replace text box, type the beginning of the word you want to be replaced with AutoText.
- In the With text box, type the word you want to be the replacement text.
- Click the Add button.
The steps above only allows you to enter a simple single word or a phrase with a few words. To create an AutoText with multiple lines of text and have it appear exactly how you typed it in Microsoft Word, follow the steps below.
- Type the text in Microsoft Word exactly how you want it to appear in your AutoText.
- Highlight all of the text.
- Click the Insert tab in the Ribbon menu.
- In the Text section, click the Quick Parts option.
- Click the AutoText option.
- Click Save Selection to AutoText Gallery.
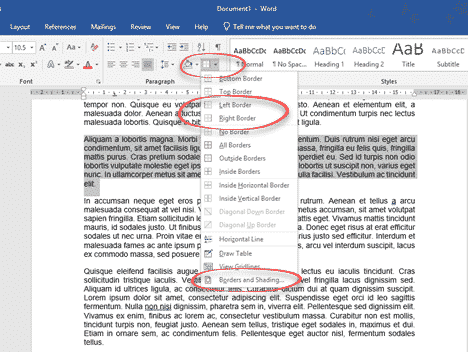
Microsoft Word 2007
- Open Microsoft Word.
- Click the Office button in the top-left corner.
- Click on Options.
- In the Word Options window, click the Proofing option.
- Click the AutoCorrect Options button.
- In the AutoCorrect window, click the AutoCorrect tab.
- Check the box for the Replace text as you type option.
- In the Replace text box, type the beginning of the word you want to be replaced with AutoText.
- In the With text box, type the word you want to be the replacement text.
- Click the Add button.
The steps above only allows you to enter a simple single word or a phrase with a few words. To create an AutoText with multiple lines of text and have it appear exactly how you typed it in Microsoft Word, follow the steps below.
First, you need to add the AutoText option to the Quick Access Toolbar.
- Click the Office button in the top-left corner.
- Click on Options.
- Click on Customize.
- Under Choose commands from, click All Commands.
- In the list of commands, find and select the AutoText command, then click the Add button.
Now you can add the larger AutoText entry.
- Type the text in Microsoft Word exactly how you want it to appear in your AutoText.
- Highlight all of the text.
- In the Quick Access Toolbar, click the AutoText option.
- Click Save Selection to AutoText Gallery .
Microsoft Word 2003 and earlier
- Open Microsoft Word.
- Click Format in the menu bar.
- Click AutoFormat.
- Click the Optionsbutton.
- Click the AutoTexttab.
- In the Enter AutoText entries here field, type the common text or phrase you want to have displayed in AutoText. For example, you could type Computer Hope.
- Click the Add button after you have finished typing your text.
Following the steps above only allows you to enter a simple single word or a phrase with a few words. What if you wanted an AutoText to have multiple lines of text, different formatting, etc.?
To create an AutoText with multiple lines of text and have it appear exactly how you typed it in Microsoft Word, follow the steps below.
- Open Microsoft Word.
- Type the text in Microsoft Word exactly how you want it to appear in your AutoText.
- Highlight all of the text.
- Press Alt+F3.
- The Create AutoText window opens, asking for a name you want to use for your AutoText. Type the name you want to use for this text and click OK.
Removing an AutoText entry
If there is default AutoText you want removed or you created an AutoText entry you no longer want to use, follow the steps below for your version of Microsoft Word.
Microsoft Word 2010 and later

- Open Microsoft Word.
- Click the Filetab.
- Click on Options.
- In the Word Options window, click the Proofing option.
- Click the AutoCorrect Optionsbutton.
- Near the bottom of the AutoCorrect tab, find and select the AutoCorrect entry you want to remove.
- Click the Delete button.
Microsoft Word 2007
Remove Anchor In Word For Mac Free
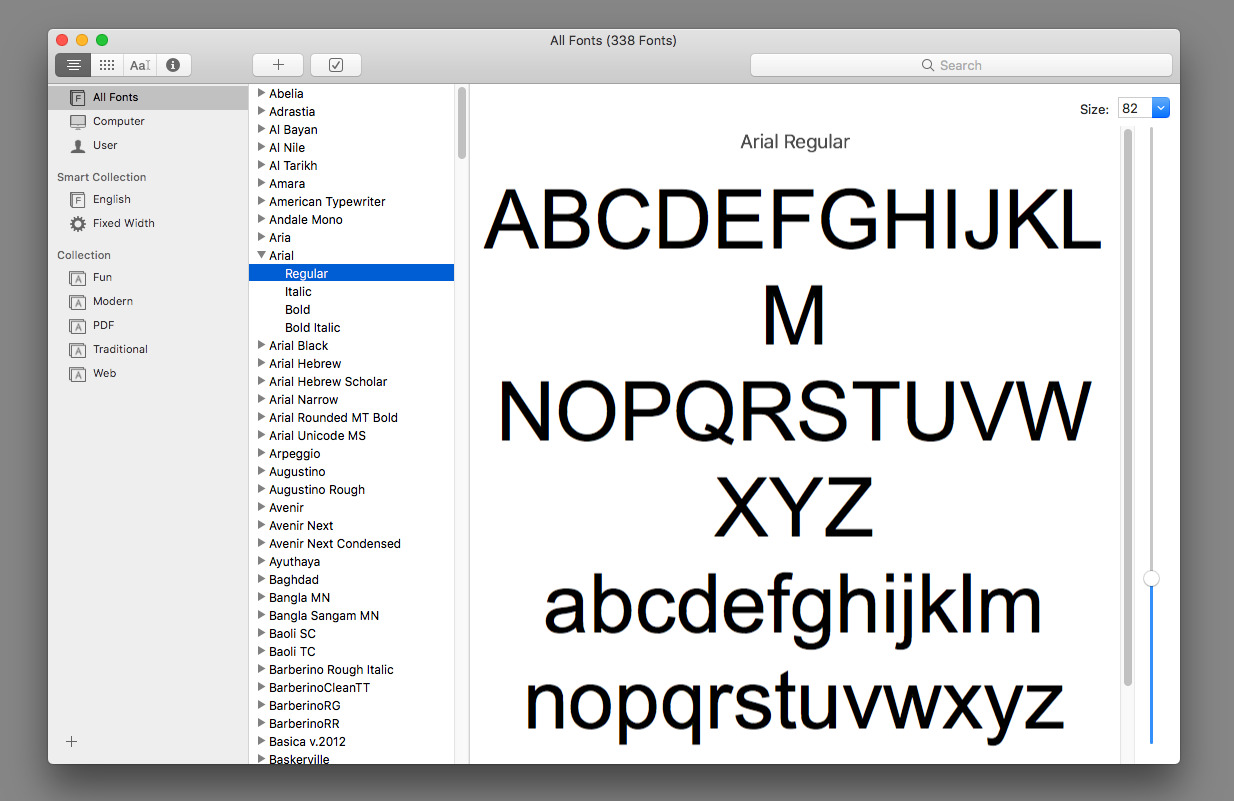
- Open Microsoft Word.
- Click the Office button in the top-left corner.
- Click on Options.
- In the Word Options window, click the Proofing option.
- Click the AutoCorrect Options button.
- In the AutoCorrect window, click the AutoCorrect tab.
- Near the bottom of the AutoCorrect tab, find and select the AutoCorrect entry you want to remove.
- Click the Delete button.
Microsoft Word 2003 and earlier
- Open Microsoft Word.
- Click Format in the menu bar.
- Click AutoFormat.
- Click the Optionsbutton.
- Click the AutoTexttab.
- In the listing of AutoTexts available, locate the AutoText you want to remove and highlight it.
- Click the Delete button.
Remove Anchor In Word For Mac 2017
Additional information
Remove Anchor In Word For Mac 10
- See the AutoText definition for further information and related links.
