In the Number of channels field, define how many channels each output should have. In this example we wish to create a new stereo output, so we choose 2 channels (left and right). In the Soundcard / Host output menu, define the first channel your new outputs will take. This is a short video to show how to select multiple channels in FL Studio. This can be used to 'bus' tracks as demonstated.
FL Studio is flexible in the way it handles editing and function operations, and this is evident in how easily audio is routed to different tracks in the mixer. Let’s take a look at creative ways to route your audio around with FL Studio.
Jul 06, 2018 Customary of FL Studio, there are often many ways to do things, so there are three ways to do this. First is to select and right click on the Mixer channel, go to ‘File’ select open track mixer state. Then click on ‘default’ mixer state in the window that pops up as seen below. Voila!, mixer channel reset. In order to use your DRUMMER instrument (eg. 80s DRUMMER, 70s DRUMMER, 60s DRUMMER, MODERN DRUMMER or STUDIO DRUMMER) with multi-outputs in KONTAKT 5, it is necessary to first configure KONTAKT's Output mixer to include multiple output channels. In this article, we will use STUDIO DRUMMER to demonstrate how this works.
Assigning Your Track to a Mixer Track
If you have moved across from another DAW, FL Studio’s routing can be a bit confusing at first, especially as it tends to be very linear in its approaches. The tracks that you create in FL Studio in the channel rack are not exactly replicated in the mixer window. You have to first assign these to a mixer track. This can be done in the channel settings window of the channel track. Make sure all your tracks are assigned to their own unique mixer track.
When you’ve done this, it makes the mixing much easier as you can adjust volumes and pans, and assign specific effects to each track. But what if you want to take this a step further and create a sub group, for example like a drum sub group?
Creating Sub Mixes
When you select a track, you’ll see at the bottom a downward facing green arrow with a bunch of cables going off it. This is showing that audio is passed out of this track. You’ll also notice, on the Master track, a green cable coming up to a rotary knob. This indicates that the selected track is being routed to the master.
If you click on the upward facing arrow above this rotary knob, it’ll disable the selected track being routed to the master. Now you can route this track to another track in the mixer.
My selected track is my Kick, and I’m going to route this to an empty mixer track. So first go to an empty insert track on the Mixer and click on the upward facing arrow. You’ll see that this routes the selected track to this new empty track, and you’ll also notice the green cables linked between to the two. That’s how easy it is to re-route a track from your master to another track.
Rename this new track to DRUMS—this will be the drums sub mixer track. All the other drum tracks will be passed through this track.
Your Drum Sub Mix
Go to your other drum tracks in your song—you can select multiple tracks by holding down Shift-Ctrl. Then go to the Drum sub mixer track. Right-click on the knob and choose ‘Route to this track’. Now all those drums tracks will be routed to the drums sub mixer.
Now that you have your own drums sub mix, you can add bus processing effects such as bus compression or EQ onto the track to process your drums as a whole. And you have control of the overall volume level of the drums, so if you need to drop the drums level, you can easily grab this fader and drop it down accordingly.
Route to Other Tracks
What’s neat about FL Studio is that you can easily route tracks that have been routed to the drums sub mix to other tracks. I want to route my snare to another track and apply some delay processing on that track that’s separate from the drum mixer track. So select the snare track. Then choose another track on the mixer and route it to this. Now I can apply some heavy delay effects. With the rotary dial, it’s set by default to 100%. If you dial this back, you drop the amount of audio that is being sent from the snare track to the newly created delay sub mix. Not only is it easy to route audio around in FL Studio, but you can also easily control how much signal is sent to each track too.
Setting up different types of bus processing on your sub mixes and choosing how much you want the sub mixes to be processed is a simple task thanks to FL Studio.
Automating the Routing
Now let’s look at other creative ways to use channel routing. In FL, you can link nearly any parameter to an automation clip. Let's look at how you can link the assignable mixer and automate it. Stick with me here and see how unique and interesting this use of routing is.
I have a snare track that is assigned to the mixer track 8. I have created three effects tracks on the mixer (going from mixer tracks 9–11). Each track has a set of different processing effects.
Now go over to the channel settings window for the Snare, and right-click the track number box in the top right and choose ‘create automation clip’.
This creates an automation clip in the channel rack. You can paste this automation clip into the Playlist view.
Now go back to the Channel settings window for the snare. Move the assignable track number up to one of the effects tracks in the Mixer, mine is track 9. Then right-click this and choose Copy Value from the contextual menu that pops up.
Navigate to the playlist automation clip. Create a node point and then right-click on it and choose Paste Value. Do the same for the other mixer effects tracks and paste their values onto the automation clip.
Now when you playback your audio, hear how the snare track jumps through the tracks it’s routed to via the automation. How crazy is that, thanks to FL Studio's architecture being so open. That is very cool!
Conclusion
And that’s how you route your channel tracks around in the FL Studio Mixer. FL is unique in how open-ended it is, and you can see this in the ease of routing audio in unique ways. So try out some sub mixes in your next production and maybe even some channel assignable track automation to add something new to your audio.
Related Videos
FL Studio is very flexible in the way you can work with it when mixing. With its channels and mixer insert tracks, you can build up quite complex mixes. Let's look at some tips and tricks on how to get the most out of FL Studio when you mix your tracks.
Tip 1 - Route Your Channels to Dedicated Mixer Insert Tracks
With FL Studio you can route any channel to any insert track in the mixer. This is nice in that you can customize your channel layout in the mixer by determining which channels go to which track. With each channel going to a dedicated mixer insert track, you can apply individual effects to each track.
To see what track a channel is routed to, first select the track by clicking on it in the Step Sequencer window. This will open up the Channel Settings window for that track and in the top right-hand corner you'll see a box labeled FX. This shows which insert track the channel is routed to. You can change the routing by dragging up or down. Notice how the track selection of that channel changes in the Mixer window.
Tip 2 - Summing Channels to Mixer Insert Tracks
You can use this channel/track flexibility to your advantage. Let's say in your song you've added three different types of bass instruments to three channels. But it's getting a bit tedious jumping between each track to process and edit the bass sounds. Route the different bass tracks to the same mixer insert track. So you'll be summing these bass channels to one insert track. This way you can apply processing to this one mixer track, and it'll be applied to all the bass instruments as a whole. This is a great way to gel similar instruments together and simplify your mixer window.
Tip 3 - Setting Up a Reverb Send
Fl Studio 20 Select Multiple Mixer Channels
Send effects are great in that it allows you to apply an amount of one effect across all the tracks. Let's see how this is done. First insert a Reverb effect on one of the Sends. Insert an instance of Reeverb 2 on Send 1 and make sure the Wet signal is set to 100% and the Dry to 0.
Now select the track you want to apply the reverb on, then jump back to the Send track. Turn up the rotary knob just under the volume fader. This will increase the amount of signal that is sent from the track to this send.
Now select another track, and then go back to the Send reverb track. You'll see that the rotary knob is at zero again. Increase this to apply the send reverb to this track. This is where it can get a bit confusing. In other DAWs, there is a dedicated send level on each track. In FL Studio, each time you select a track the dedicated knob for that track is found on the Send track. Sends work really well as it's less taxing on your CPU because you don't have to insert an instance of the same plug-in on each track.
Another thing to point out is that in FL Studio any track can actually be a send. You don't have to just use the assigned send tracks. This is achieved through FL Studio's inter-track routing. Simply route a track to another track, and this becomes the send track. The labeled send tracks are there for backward compatibility with older FL Studio projects. In the next step let's take a look at how to route tracks around.
Tip 4 - Creating Sub Mixes
In the Mixer you can also route track to other tracks. By default each track is routed to the Master track. When you select a track, you'll see an orange arrow under the fader on the Master Track, indicating that this track is going out to the master track. If you click on this arrow it'll bypass the track going to the output and you'll no longer hear it on the master output. Click it again and you'll hear the track through the master output.
But what if you wanted this to go out to another track. For example, let's say you wanted to route your drums to another track so that you can adjust the volume of all the drums with just one fader. First select one of your drum tracks and click on the orange arrow on the master track. This will bypass that track being routed to the master track output. Then go to an empty insert track and click the arrow under the volume fader. Now this drum track is routed here. Do the same with your other drums tracks. Rename this new submix track to Drums. Right-click the track and choose Rename, or use the shortcut F2. Now you can control the volume of all your drum elements with just one track.
You can even add other effects on this track to process all the drums. Maybe you want to add a compressor to compress all the drums, and then maybe an EQ which will alter the drums as a whole. This way you can add individual effects to each drum, plus add effects on the submix track where they're all routed to. Giving you much more possibilities on how to mix your songs. Group similar elements together and then route then to an insert track so that you can edit and process those elements with one single track.
| Note: Another way to create a submix is to select the insert track, right-click on it. Then from the contextual pop-up window scroll to '˜Create submix to' and then select an Insert track that you want to send the track to. This shows you how easy it is to route tracks within FL Studio. |
Tip 5 - EQs and Frequency Analyzers
For EQs I'd highly recommend using the Fruity Parametric EQ2 to your tracks. It's a 7-band parametric EQ. You can choose different EQ curve shapes for these bands, and it has a great frequency analyzer that is very handy when you want to see what frequency areas that particular track is taking up. There is increased activity in the bands that are colored orange/red/ and less in the areas that are purple/blue in color.
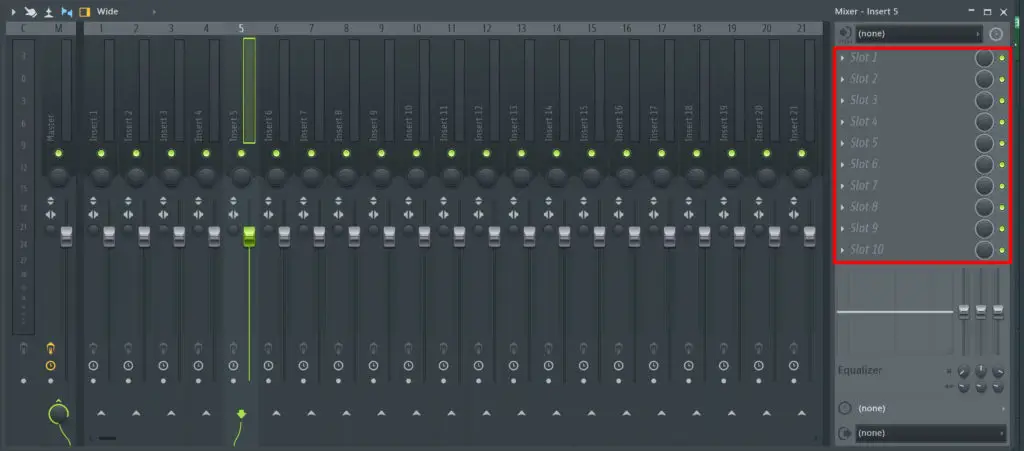
To get a higher quality spectrum view on the Parametric EQ2, make sure to click on the HQ button to active this.
Another great spectrum plug-in is Wave Candy. This has Oscilloscope, Spectrum, Meter, and Vectorscope views to help you analyze your audio.
| Quick tip: On the Selected track, insert a Wave Candy plug-in. Now whatever mixer track you have selected, the Wave Candy plug-in will display the audio for that track. So you'll only need one Wave Candy plug-in for the whole song. |
Tip 6 - Parallel Processing
Parallel processing is where you mix a dry signal with a wet signal. This way you get the original audio blended with the processed audio. And this can be done very easily in FL Studio. Next to each insert there is a dry/wet dial. Tweak this to change the amount of dry versus wet signal. This works very well with drums. On your drums, add a compressor and dial in a very heavy compression setting like a ratio of 20.1:1, have a very short attack and release, and drop the threshold down to about -40. This will be heavily compressing your drums. Now balance the dry with the wet. There you go that's how easy it is to do parallel compression in FL Studio.
| Note: One word of caution, if you have many plug-ins on a track, it can add some processing delay to your audio signal. When you tweak the wet/dry dial it could result in some flanging of the audio. So just be aware of this when making changes to the wet/dry dial. |
Tip 7 - Add Interest with Automation
Fl Studio Select Multiple Mixer Channels Guide
Automation can really bring your tracks to life, and this can be done very easily in FL. You can automate any parameter. Simply right-click on a parameter, and then choose create automation clip.
Now when you jump across to the Pattern Editor. You'll see a new Clip lane for that automation. So go in and do some volume automations, or reverb send automation to add some variance in your tracks.
Tip 8 - Limiting Your Audio
Fl Studio 11 Select Multiple Mixer Channels
If you want to add extra loudness to your audio so that it compares with other commercial releases, then add the Fruity Limiter last on the Master Inserts chain. This will allow you to increase the level of your audio, and at the same time you can set a ceiling so that it doesn't clip. Set the Ceil to -0.3 dB, and increase the Gain to somewhere between 3-5 dB to give you that much more loudness. What's also good is to add the Fruity dB Meter after the limiter just to check how this has pushed up your audio. But no matter how hard you push it, if you have the ceiling set at -0.3 dB it'll never go over that.
Tip 9 - Changing Effects Order
This is a very quick tip, but super helpful. If you want to change the order of your effect, place your mouse over the effect you want to move, and then use the scroll wheel to move the effect either up or down the inserts chain. Maybe you want your EQ to be placed after your compressor. Different effects chaining orders can have different results on your audio, so keep this in mind.
Tip 10 - Handy Export Options
There's some very handy export options. You can choose to zip your project. If you want to collaborate with another FL user, zip up your project, copy this onto a hard drive, then take it to their setup and load up your zipped project.
Fl Studio Select Multiple Mixer Channels Download
You can also choose to export out your mixer tracks as separate tracks. This is handy if you're going to be moving your project to another DAW. Maybe you're getting someone else to mix your song. Split up the tracks, and then bring then into the other DAW to mix.
Fl Studio Select Multiple Mixer Channels Guide
Conclusion
So there's 10 helpful tips you can use to make the most of FL Studio when you get into mixing your songs. The Mixer window is very flexible with its channels and insert routing, and the FL plug-in can really help beef up your mix.
For further FL Studio Tips and Tricks check out this video course:
Fl Studio Select Multiple Mixer Channels 2017
Related Videos
