- 10 Mb Size Picture
- Windows 10 Show File Size In Mb Linux
- Download 10 Mb File
- Windows 10 Show File Size In Mb Converter
- Windows 10 Show File Size In Mb Conversion

How To display Size in MB or GB instead of KB in the File Explorer? Unless I am wrong, I think, I had seen such possibility at some screen, a few years ago in an earlier version of Windows; but, now I cannot remember or locate it. With Windows 10, some features may have been moved elsewhere, or removed all together. We can find this using windows commands, without needing any third party tools. We can do this using forfiles command. Find files with size of 1 MB or more. Forfiles /S /M. /C 'cmd /c if @fsize GEQ 1048576 echo @path'. Possible duplicate of Powershell display file size as KB, MB, or GB – BACON Aug 30 '17 at 19:37. Finding Exact File Size Using Windows.
10 Mb Size Picture
Oct 16, 2020 • Filed to: Recover & Repair Files • Proven solutions
Why does my file say 0 bytes?
What Do 0 Bytes Mean
What do zero bytes mean? Zero bytes simply refer to no space and data left. If a hard disk shows 0 bytes, it means the hard drive becomes RAW and has zero space to store more data. When you right-click the hard drive and open the Properties, it shows you that there are 0 bytes of used space, free space, and capacity. You can't write and add data in the internal or external hard drive. Sometimes, you might receive an error message reading 'Access Denied Error'.
What does it mean when a file is 0 bytes? A zero-byte file means that there is no data being stored in the file and the length of the file also becomes zero. In other words, the file contains no content that can be written and read. When a file becomes 0 bytes, it usually means that something goes wrong with the file system or storage device. 0 bytes files cannot be opened. If they are very important, you have to restore zero byte files in some safe ways.
Why Files Become 0 Bytes?
Windows 10 Show File Size In Mb Linux
A zero bytes file can be caused by many different reasons, which can fall into 2 main situations.
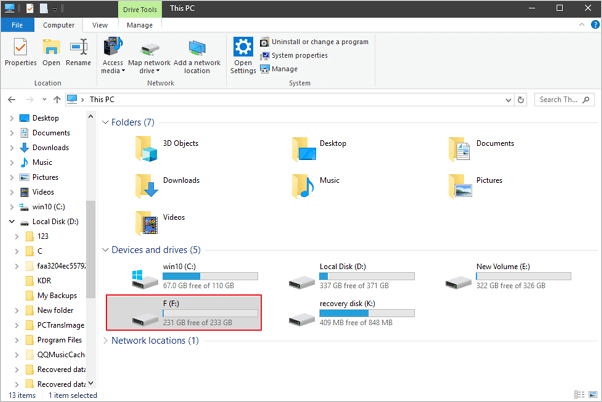
Situation 1: Hard Drive Shows 0 Bytes
Hard drives run the risk of corruption and can lose data for several different reasons. This can cause your important files to become 0-byte files. If you ever encounter such an issue then it is evident that your hard drive has either become corrupt or has lost some of the data in your files.
Hard drive 0-byte file is caused primarily because of hard drive corruption. Several factors can result in the corruption of the hard drive. The following are some of those factors.
Download 10 Mb File
- Malicious software infection and virus attack
- Formation of bad sectors on the hard drive
- Unexpected computer system crash
- Interruption when resizing the hard drive partitions
- Improper shutdown or sudden power outage of the PC
- Improper removal of the external hard drive, without safe permission
Situation 2: Files Are Corrupted
If a file itself is corrupted, it shows you zero-length or zero bytes. Many factors can result in zero-length files.
- The interruption when transferring, downloading and uploading files
- Save a file or document with empty content
- The interruption when creating the program files
- The index table in the file system is corrupted
- The computer can't handle the files with extremely long names
Note: Index table is used to indicate the specific storage location of a file or folder. If it is corrupted, the computer can't decode the specific location information of a file, which can bring about zero bytes files.
Whatever causes zero-byte files, there is no need to worry. There are 4 recovery methods available which you can use to recover zero-length files in Windows 10/8/7.
Solution 1. Fix and Recover Zero Byte Files in CMD
You can make use of CMD for restoring 0-byte files if your important files suddenly start showing a file size of 0 bytes. Follow these steps to fix and recover a 0-byte file.
- Open the Run dialog box by pressing Win and R keys together. Now, open the Command Prompt by typing cmd in the Run dialog box and pressing Enter.
- At the Command Prompt, type 'chkdsk /f e:', where e is the name of the storage device or partition of the hard drive that holds the 0-byte file. Press Enter.
- Wait for CMD to resolve the 0-byte file errors in storage devices or partitions of a hard drive. After your 0-byte files are fixed and restored, you will be able to use them again.
Solution 2. Change File Extensions for Restoring 0 Byte Files
Sometimes, you can recover 0 bytes Word files after changing the names and extensions. Of course, the method is also true of other types of files, like Excel, Notepad, etc. Follow the below steps to do the job.
- Confirm the hard drive, pen drive, or SD card where the 0 bytes files are stored.
- Choose the Properties option after right-clicking on the storage device or partition of the hard drive.
- Go to the 'Tools' menu and click 'Check now' or 'Check' under 'Error-checking'.
- In the pop-up window, select 'Automatically fix file system errors' and press the Start button.
- Press the Cancel button after clicking the Close button. Wait for a while until the scanning process ends.
- Open the storage device or partition of the hard drive. Type 'FOUND.000' in the address field and then press Enter.
- Change the name and the extension of the repaired file keeping the format of the file the same as that of the 0-byte file. Do remember to save the file in a separate hard drive partition.
- Open and check the content of the file you have just saved and back it up somewhere safe. Your 0-byte file is now fixed and can be reused again.
- Format your hard drive or storage device to resume storing files on it.
Solution 3. Restore Zero Byte Files with Recoverit
Using the recovery methods mentioned above, you should be able to fix and restore 0-byte files easily. However, if these methods don’t provide you the desired results, you will need to utilize powerful hard drive file recovery software to perform this task. Ordinary data recovery software won’t be able to get this job done. Recoverit Data Recovery is among the few software programs that can help you recover deleted, lost, formatted, or zero-byte files without encountering any problems.
Video: How to Recover Files in Windows
Windows 10 Show File Size In Mb Converter
Recoverit Data Recovery is a desktop data rescue software program, that can help you recover files deleted or lost on any device. Let's watch the 1-minute video and learn how it works.
Guide: How to Recover Zero-Byte or Zero-Length Files
Here is a guide that has been formulated to provide you the chance to see how the Recoverit file recovery can be used to recover 0-byte files.
Windows 10 Show File Size In Mb Conversion
Step 1 Select a hard drive with 0-byte files
Launch Recoverit File Recovery. Select the specific hard disk drive to search partition in which the 0-byte file is present. Click the 'Start' button to process.

Step 2 Scan for zero-length files
To help you recover the desired files, Recoverit needs to scan the hard disk drive you select to dig out all the lost and RAW files. Wait a few minutes and get the scanning results.
Step 3 Preview and recover zero-byte files
Finally, you can preview the RAW files with a size of less than 30 MB. Then, select one or more zero bytes files from the resulting menu and click 'Recover' to get them all back.
You need to save the recovered RAW or 0-byte files in another safe hard drive or removable storage, in case of the data overwriting and thus permanent loss.
Encountering the issue of 0-byte files in Windows 10/8/7 can be quite frustrating for the users. It might mean the corruption of the hard drive. If you are facing such a problem, you don’t have to worry that much. You can recover 0-byte files using several different data recovery methods. If these manual methods don’t work, using a third-party recovery tool like Recoverit recovery is a good option. Recoverit Data Recovery can help you recover files from hard drive easily and smoothly.
Rescue & Fix Files
- Recover Document Files
- Repair Document Files
- Recover & Repair More
- Clear & Delete File
