- Microsoft Office 365 Removal Tool
- Download Office 365 Removal Tool
- Microsoft Office 365 License Removal Tool
It is not uncommon that one day you find a software application just stops working. The most basic way to attempt to solve the problem is by reinstalling the program. Hopefully, the setup will replace any corrupted files or settings that prevent the program from working properly. Sometimes a reinstall won’t work because the setup installer requires you to uninstall the program first before you can perform a new installation.
All is good if you can uninstall and reinstall, but there are times when you cannot repair or uninstall the program, then you’re stuck with installed software that doesn’t run. Depending on the installation process, some easy ones can be removed by manually deleting the program’s folder, shortcut and the obvious registry entries. However, some uninstalls can be far more tricky.
A bigger and more sophisticated application like Microsoft Office has thousands of registry entries and files scattered across the system. It must be properly uninstalled or else it can affect system stability and prevent reinstallation later on. Being such a large piece of software, a partially working or non working install of Office could also have an effect on other software that is relying on Office tools or components to function.
If you need to completely uninstall a version of Microsoft Office such as 2003, 2007, 2010, 2013, 2016, 2019 and even 365, here we have a few methods to do it.
Office 365 - How do I remove old license in Office 365? After you restart your computer, the uninstall tool automatically re-opens to complete the final step of the uninstall process. Now, every time I 365 ProPlus activation state, Microsoft 365 Apps or Office 365 Business. So I am working on trying to come up with a batch file. To automate WPJ removal, download WPJCleanUp.zip, extract the folder, and run WPJCleanUp.cmd.
Important Note: No matter which method you use to uninstall Microsoft Office from your computer, it is always advisable to create a full backup image first so that it is possible to restore back the changes when things go wrong.
Uninstall Microsoft Office from Control Panel or Settings
Office 365 Removal of Directly Assigned Licenses At this link Microsoft shares an possibility as in a PowerShell to manage or rather remove directly assigned license to users provided you have added the users who have specific license directly assigned to a Group and this Group has been assigned the same license as the command / script requires. Office 365 upgrade automatic removals. When you deploy and upgrade your instances of Office, Office 365 actually removes older versions of Office based software (Office suites, Visio, Project etc) automatically during the install process. This means that users have a shiny new version of Office, but no Visio or Project.
Of course, the first method that you should always use to uninstall software such as Microsoft Office is from the official uninstaller. This will be found in Programs and Features in the Control Panel or Apps in Windows 10 Settings.
Select the version of Microsoft Office from the list and click the Uninstall button. You will be asked to confirm if you want to remove Microsoft Office from your computer. Click either the Yes or Uninstall button to proceed with the uninstallation.
If the built-in uninstaller fails to remove Microsoft Office from your computer, then refer to other methods shown below.
Remove Microsoft Office using the Setup File
Running the setup executable file that is used for installation can also trigger the option to remove the Microsoft Office installed on the computer. Open the optical drive letter or disc image to view where the install files are located.
Running the setup.exe will open a window giving you the option to add or remove features, repair, remove, or enter a product key.
Uninstalling from the Setup executable on the disk doesn’t work for all versions of Office. We tested the installers for 2013, 2010, and 2007 and they do have the remove option, 2016 didn’t have it.
Uninstall Office with the Microsoft Office Uninstall Support Tool
After discontinuing or making some other Office uninstall tools unavailable, Microsoft has come out with another utility to handle the task. The Office uninstall support tool says it can completely uninstall Office 2007, 2010, 2013, 2016, 2019 and various versions of Office 365. It’s worth noting the tool did not detect our Office 2007 install during testing but did work with 2010, 2013 and 2016.
Download the tool from Option 2 on the Microsoft webpage and double click it, .NET Framework 4.6 or higher is required on Windows 7. It will first install the Microsoft Support and Recovery Assistant of which the uninstall support tool is a part. Run the executable again and select the version of Office that has been detected, then click Next. Read the warning, check the box and click Next.
After some minutes, the process will complete and you will be prompted that the computer is going to be restarted.
The tool will popup after a reboot with the results of the uninstall process with some links to help you reinstall Office if you don’t have a CD/DVD/ISO/IMG with the install files. The Microsoft Support and Recovery Assistant will need to be uninstalled from Programs and Features or Settings > Apps.
Download the Microsoft Uninstall Support Tool
Delete Microsoft Office using FixIt

FixIt used to be a useful set of free troubleshooting tools by Microsoft to repair a variety of common problems including uninstalling Office. Sadly it was discontinued in 2018 in favor of the built in Windows troubleshooters. FixIt’s came as small tools that each focused on one or two specific tasks so you will need to use the correct version for your installed version of Microsoft Office and Windows.
To use one of these tools, download it and double click on the diagcab or MSI file. All you have to do is essentially click Yes or the Next button a few times while the tool attempts to find and completely remove the Office installation.
Uninstall Office 2003, 2007, 2010, 2013 or 2016
From any Windows: O15CTRRemovev2.diagcab
Uninstall Office 2013, 2016 or Office 365
From any Windows: O15CTRRemove.diagcab
Uninstall Office 2010
From Windows 8/10: MicrosoftFixit20055.mini.diagcab
From Windows 7 and below: MicrosoftFixit50450.msi
Uninstall Office 2007:
From Windows 8/10: MicrosoftFixit20052.mini.diagcab
From Windows 7 and below: MicrosoftFixit50154.msi
Uninstall Office 2003:
From Windows 8/10: MicrosoftFixit20054.mini.diagcab
From Windows 7 and below: MicrosoftFixit50416.msi
The tool might scan for Office a couple of times before finishing but just keep pressing Next until you reach the completed window and the Close button, then restart the computer.
Clean Up Microsoft Office using OffScrub VBScript
OffScrub is an Office Removal Utility created in VBScript by Microsoft that is found in many of the Fix it tools mentioned above. You’d have to extract the MSI or diagcab file of the Fix it tool to obtain the OffScrub .vbs file using a third party tool such 7-Zip (for the diagcab files only) or Universal Extractor. It’s not found in the top link of the FixIt tools above but is available in the others.
Some of the advantages of using OffScrub are the ability to remove Office standalone products which you would not be able to do if you were running the Fixit tool and also the possibility of automation using the command line. For the more advanced user, you can also see the different removal stages in real time which could be helpful in pinpointing the cause of uninstallation problems.
Erase Microsoft Office using Remove Office 2007 / 2010
A software developer called “Refuse to Suffer” created two free dedicated tools to clean up Microsoft Office 2007 and 2010 when the normal uninstallation procedure fails. The developer and its website are gone now but the tools still exist. All you need to do is run the programs as admin and click the Go button.
There are a few things you should know before using the Remove Office 2007 or Remove Office 2010 tool. First of all, the tool automatically restarts your computer after completing the removal process so make sure you’ve already saved and closed any other running files. Also, it should not be used when you have two different versions of Microsoft Office installed on the computer because the tool isn’t programmed to keep the important commonly shared files.
Download Remove Office 2007 / Download Remove Office 2010
Get rid of Microsoft Office using a Third Party Uninstall Utility
While there are many third party software uninstaller utilities, we recommend one of the best around which is Revo Uninstaller Pro. It’s reliable and has a feature to analyze leftover files/folders/registry entries based on a given path, and automatically creates a backup so that the forced uninstall can be restored. The only drawback is Revo Uninstaller Pro is shareware but it offers a 30 day fully functional trial.
1. Download Revo Uninstaller Pro and install.
2. Run Revo Uninstaller Pro and double click the Office entry in the list. If you can’t find an entry for Office, click the “Forced Uninstall” button.
3. If you chose Forced Uninstall, enter the program name which is Microsoft Office, click the “Browse for” button and select Folder, then browse to the Microsoft Office folder which is normally installed in “Program Files” or “Program Files (x86)”. If it finds any uninstallers connected to Office they will be listed and you can choose one to try and uninstall with it. Click Next.
4. Revo Uninstaller Pro will create a registry backup and a system restore point. It will first attempt to uninstall Office with any selected official uninstaller. Click Scan and the program will scan for leftover files, folders and registry items which you can review and delete if you want.
If most or all of the installation is still on the system, Revo uninstaller could find thousands of registry entries and files. In the event anything is still leftover from an Office install after going through the process once, you can simply run Revo Uninstaller Pro again and select the remaining files in a forced uninstall.
Last Resort: Uninstall Microsoft Office Manually
If none of the above methods have helped to completely remove Office from your computer, there may be little choice than to try and manually remove it from the system yourself. There are separate guides on the Microsoft website for uninstalling Office 2007, 2010, 2013 and one joint guide for 2016 and newer versions.
The instructions are complex and comprehensive so will take a lot of time and patience. They work with Windows 7, 8.1 and 10 along with versions of Office that are Click-to-Run, MSI installer or Windows Store versions. You will be guided through removing files, folders, scheduled tasks, services, Start menu entries, and registry keys/values. It’s not for the faint of heart but maybe your only option left to get rid of your Office install.
Visit Microsoft Manually Uninstall Office Page
You might also like:
Automatically Diagnose and Repair Microsoft Office 2003, 2007, 2010, 2013, 2016, 365Fix Microsoft Office Word Has Not Been Installed For The Current User Error Auto Enter Product Key When Installing Microsoft Office XP, 2003, 2007, 2010 and 2013Change or Remove Button Missing at Control Panel Add or Remove Programs3 Ways to Add Classic Menus and Buttons to Microsoft Office
Auto Enter Product Key When Installing Microsoft Office XP, 2003, 2007, 2010 and 2013Change or Remove Button Missing at Control Panel Add or Remove Programs3 Ways to Add Classic Menus and Buttons to Microsoft OfficeGood day sir
I couldn’t uninstall Microsoft office 10 from my windows 7. Ive tried uninstalling it with your microsft toolkit and etc. but it wouldn’t work.. mirocsoft office couldn’t be found. or error..
please kindly help me
ReplyThank your for these tips.
The newest tool did not work on my old Windows 7 SP1 laptop with MS Office 2013 click and run. It would spin for ever after recognizing the installed package.
Using the second option worked like a charm.
It is Working… Fix It tool thankuh!!!
ReplyI’m desperate…. Dot a licence to use office 365 but couldnt install it. I get error 30033-1011(“check internet connection and space on your HD” error).
After searching for ages, using every tool/uninstall procedure there was written on Microsoft sites, deleting registry, doing system restore I’m clueless…
Any ideas?
ReplyThanks a million. Tried all ways to remove remnants of Office 2007 but to no avail. Then I tried your suggestion to use FixIt tool. Great job…fixed it in first attempt. Really appreciate your help
ReplyI also thank you for your comment.
ReplyJust an FYI for Raymond.cc readers:
the Microsoft Office Uninstall Support Tool doesn’t seem to remove all versions of Office 365. The installer for the tool downloads however the installer itself had to be rerun multiple times. It seems it could be regional as its downloading/updating from the azure cloud. Once it eventually installed it didn’t detect any products. It’s possible its may be some sort of OEM Office 365 version (HP laptops) however the software also didn’t appear under Control Panel or Apps & Features.
The O15CTRRemove.diagcab also didn’t work for us so not sure if there is a new breed of Office 365 that Micro$haft is now installing.
Thank you for posting this here admin.
Not a fan of Microsoft since
ReplyHello, am encountering this same problem. What can be done to solve this problem so that I can install a different Office version?
ReplyThanks a lot for putting up these solutions. It is helpful!
ReplyBefore I remove office 2003, what do I need to save in Outlook ? and how
such as e mail addresses etc . Maybe .pst ?
The only method that actually worked for me is Microsoft Toolkit 2.6.2. It is also good for many other problems with Office and Windows.
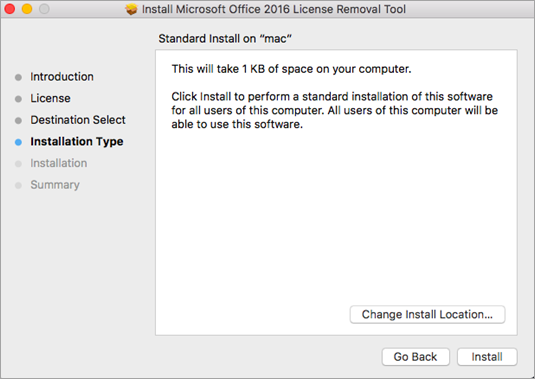 Reply
Replythanks buddy revo pro worked for me…
ReplyThanks dear
ReplyI was having problem for so long, looking for help everywhere, all the result was sending me to programs uninstall, basic stuff, but I couldn’t see the Office files from the beginning so I didn’t know how or where to look to uninstall, I found this after much search, and I used Fix-it. Unbelievable, it runs the check and start the fixing part, was quick and soon went to the end where I just need to exit from the Command Prompt . Run the install program and done, it was running smooth again. Thank you for this instruction, simple, clear, to the point, and once in it, clear to follow, great support, thank you very much.
ReplyRevo did not properly completely removed office 2010, nor 2016, then occurring error when launching office setup.
I had to use microsoft toolkit (>2.4) to uninstall office 2010 (using offscrub), then reboot in order to be able to access office setup dialog and choose custom options.
Revo Uninstaller Pro worked fine on WINDOWS 10, when trying to uninstall OFFICE STANDARD 2007.
Thank you very much :)
Thanks you so much, you help me. I was a problem with my shit office and I couldn’t unistall that, but thanks to you for share your knowlodge I found a solution
ReplyRaymond, do you have a solution for removinguninstalling Office XP without access to PRO.MSI file? Thanks!
ReplyFor windows 10 nothing of the above FixIt based methods works, as FixIt is not supported.
Go here for your remedy
whitepages.unlimitedviz.com/2010/05/how-to-completely-remove-all-traces-of-office-2010-from-your-system/
You’ll find vbs scripts for entirely removing all aspects of Office 2010 / Office 2007 from your Windows.
Works under Win10 like a charm.
Before running, add the following vbs snippet at the top of the vbs file, after
Option Explicit
in order to elevate the script permissions, required to edit the registry.
If Not WScript.Arguments.Named.Exists(“elevate”) Then
CreateObject(“Shell.Application”).ShellExecute WScript.FullName _
, WScript.ScriptFullName & ” /elevate”, “”, “runas”, 1
WScript.Quit
End If
For your convenience, here is a direct d/l link:
whitepages.blob.core.windows.net/cdn/2010/05/OfficeScrubbers4.zip
Erase Microsoft Office Using Remove Office 2010
Working for me :)
Thank u Raymond… for this tool , this help me to remove corrupted MS office 2010 :-)
ReplyThank you Raymond!!!
ReplyThank you for the millionth time Raymond – you always but ALWAYS come up with the hidden gems ! You are essential reading for the small IT business like mine. I have added these tools to my kit.
ReplyThanks for the article Raymond, comes handy in case of “emergency”
ReplyThank you Raymond ,you are pro…
ReplyThank you Raymond!!!
ReplyWhoever thought of the fix it tools is a genius, they save so much time. Instead of having to faff around with the registry, permission of files and all manner of other things, you just click “run” and let it do it’s thing.
ReplyLeave a Reply
Launched in 2011, Office 365 has made quite a reputation for itself as the go-to cloud productivity suite for businesses. With several subscription plans, flexible pricing, and a plethora of features that allow users to collaborate, communicate, and access their important documents as a team, Office 365 is a must-have for organizations that need to boost productivity and maintain efficiency. But as with all software, you may occasionally run into problems. In 2018, a number of users took to online forums to highlight a few Office 365 issues that can come during sign-in and activation . While Microsoft has mostly fixed these, users may still face some sign-in, account recovery, and activation issues.
Still having problems? Here’s a list of the most common Office 365 issues and their solutions.
Are you managing multiple Office 365 tenants? If yes, read our guide, 15 Tricks to Succeed in Managing Multiple Office 365 Tenants to help you save time. Click here to learn how.
User Error (Wrong ID or Password)
When trying to sign in to your Office 365 portal, you may have encountered the following pop-up message:
“We are unable to recognize this user ID or password.”
This usually occurs when a user accidentally enters the wrong login credentials. And there are two main causes: either you entered the wrong password, or you entered an incorrect ID (or both).
There are multiple ways to solve this problem. You can use either of the following two solutions depending on which one works best for your situation:
1. Incorrect User ID or Password
Check Your ID
Ensure that the correct user ID is entered and that you’re signing in using the email provided to you by your organization. Such email addresses generally look like someone@example.com or someone@example.onmicrosoft.com. If you’re unsure about the ID that was assigned to you by your organization, be sure to contact your administrator.
Check Your Password
Sometimes, employees save their passwords on their laptops or desktops and then copy-paste the data into sign-in fields. But this can sometimes cause problems. If you’re copying the password from somewhere else, make sure that you’re aware of possible unintentional spaces at the beginning or end of the password. Also, bear in mind that some passwords are case sensitive, so make sure every letter is correct.
2. Forgotten User ID or Password
If you can’t remember your ID or password, you can attempt to reset your own password through the self-service Password Reset wizard:
Microsoft Office 365 Removal Tool
- If you’re using a work or school account, visit: https://passwordreset.microsoftonline.com.
- If you’re signing in from a Microsoft account, visit: https://account.live.com/ResetPassword.aspx.
- If you’re the administrator, you can attempt to reset your own password if you’ve already set up an alternate email address and a mobile phone number.
- If your organization has multiple Office365 administrators, ask another administrator to reset your password for you.
Note: If your account administrator has enabled the option that allows you to reset your own password, then you can proceed to reset it through the links mentioned above. If that’s not the case, the password reset form provides you the option to contact your admin.
Learn how to sell Office365 the right way with our FREE Sales Guide
Office 365 Account Locked: What If I Don’t Have a Recovery Email?
Accounts can be locked due to various reasons, such as if you type in the incorrect login details multiple times. When an Office 365 account is locked, nobody can sign in to it. The only solution is to authenticate and verify your credentials to access the account.
If you don’t have a recovery email, you can follow a series of steps to regain access to your account. However, before you do so, keep in mind these tips to ease the account recovery process:
- Use a computer that you’ve previously used to sign in when attempting to recover your account. Microsoft recognizes computer IP addresses.
- The questions asked by Microsoft may or may not apply to you. Ensure that you answer as many questions as possible. It’s better to guess and be close than to leave a question unanswered.
- The email that’s requested must be a working email. Microsoft doesn’t use this email for marketing purposes. This email is only to provide you the result of the recovery request.
Fill Out the Account Recovery Form
The Office 365 recovery form is a series of questions posed about your account, including related information that Microsoft thinks only the true administrator or organization would know. Here are the steps you should follow:
- Go to live.com/acsr.
- Enter the information for the account you’re trying to recover.
- Enter a working email address that Microsoft can use to contact you.
- Verify that email address through a code sent to that particular email.
- You’ll be presented with several questions about yourself and the account. Fill in as much information as you can to help assess the situation better.
- Submit the recovery form.
Note: If administrators have enabled two-step verification, the process of recovering your account will not work. Two-step verification is designed to prohibit access to anyone attempting to access your account, no matter how much information they know about it. If that is the case, you will have to contact your administrator.
How to Activate Office 365 Without Accessing the Portal
Your love for Office 365 may be tested when you face activation issues. But while major activation issues are directed to Microsoft’s Office portal, it consumes your one-time password after your initial login. So what options are you left with?
Download Office 365 Removal Tool
Here’s how you can activate your Office365 account without going through the portal:
1. Configure Internet Explorer’s Intranet Zone
Office 365 operates and uses different domains for various products and services. The extensive list of domains needs to be added to Internet Explorer’s intranet zone as the default intranet settings, ensuring that all cloud-based applications run with the same configurations as internal applications.
2. Remove Old Office Licenses
Often, Office 365 activation issues arise on desktops containing an outdated version of the software suite. An older license can cause activation issues as well.
The tool to modify and manage volume licenses is called OSSP.vbs. This script is located in this directory:
C:Program FilesMicrosoft OfficeOfficeXX.
If you’re looking for the existing volume licenses using command prompt on your local system, run the following command:
cscript.exe “C:Program Files (x86)Microsoft OfficeOffice16ospp.vbs” /dstatus
Each license in the system is displayed as a distinct block containing complete information.
To remove previous licenses, you must locate the last five digits of the product and run the following command:
cscript.exe “C:Program Files (x86)Microsoft OfficeOffice16ospp.vbs” /unpkey:TCK7R
After removing all existing license keys for each product key, run the following command once again. If you’ve successfully removed older licenses, the result should now look something like this:
Office 365 Support and Recovery Assistant (SaRA)
Microsoft is aware of common Office 365 issues, which is why the suite comes with its own personal assistant: Microsoft’s Support and Recovery Assistant, or SaRA for short.
SaRA runs multiple tests to configure and solve any potential Office 365 issues. It can fix several issues for the user, advise how to go about problems, and link to references when it’s unable to solve a problem itself.
Common Office 365 issues, such as being unable to connect to Outlook, as well as glitches with your email mailbox or calendar, can be solved with SaRA. Here’s the list of applications supported by the tool:
- Office Setup
- Outlook for Mac
- Email on mobile devices
- Outlook on the Web
- Exchange Online
- Dynamics 365
- OneDrive for Business
Microsoft Office 365 License Removal Tool
Hopefully, these easy steps will have helped you resolve the Office 365 issues you may have. Keep in mind that these issues are the ones that can be easily resolved on the spot but sometimes, additional support is needed. If that’s your case, you can contact us to see what support you can get from Sherweb as your provider.
