- Date Parameters In Microsoft Query Wizard Word
- Microsoft Query Parameters
- Ms Access Query Parameter Examples
- Date Parameters In Microsoft Query Wizard Excel
- Microsoft Query Parameters Excel
Hi Csukardi151, According to your description, it seems that you would like to add parameters to filter the data in SSRS, right? From the query you shared, if you would like to replace '2017-01-01' and '2017-01-06' with parameters and the date inputted by end user, you'd better add two parameters, for example: @StartDate and @EndDate, and use Date/Time type. After entering the query (either manually or through the Query Builder), click Next. Figure 4: Return Only Those Products Less Than or Equal to a Parameter Value (Click to view full-size image) Since the query includes parameters, the next screen in the wizard prompts us for the source of the parameters values. With the query open in Design view, on the Design tab, in the Show/Hide group, click Parameters. In the Query Parameters dialog box, in the Parameter column, type the prompt for each parameter for which you want to specify the data type. Make sure that each parameter matches the prompt that you use in the Criteria row of the query design grid.
MS-Access / Getting StartedThe Simple Query Wizard does a great deal of the work of creating a queryfor you. It's most useful when you want to use fields from different tablesand when you want a query that summarizes your data.
The Simple Query Wizard gives you the option of creating either a summary(totals) query or a detail query. A detail query lists every record that meetsyour criteria. A summary query (also called a totals query) performs calculationson your data to summarize it. You can create a summary query if the fields you choose for the query include both of the following:
- A field with values
- A field with repetitions or a field with dates, used to group the values

A summary query gives you the option of totaling (summing), averaging,counting the number of values in a field, or finding the minimum or maximumvalue in a field. A summary query creates new calculated fields thatyou can use in other queries or in reports.
If you have a field that lists the amount spentand a field that lists the dates on which the money was spent, the SimpleQuery Wizard creates a summary query for you that sums the amount spent by date.
Ready to give the Simple Query Wizard a spin? Just follow these steps to usethe wizard to create a query:
- Display the Create tab on the Ribbon and click the Query Wizard button.
- Select Simple Query Wizard from the New Query dialog box and click OK.
Access displays the first window of the Simple Query Wizard. - Use the Tables/Queries list box to choose the first table or query that you want to use fields from.
Many queries are based on tables, but you also have the option ofbasing a query on another query. For instance, maybe you already createda query to select sales data from only the year 2003. Now, withoutmodifying the original query, you want to create a query that lists 2003sales by state, or limits the analysis to just a few salespeople.
When you select a table or query, fields from that object appear in the Available Fields list box. - Move the fields you want to use in the query from the Available Fieldslist to the Selected Fields list by double-clicking a field name (or byselecting the field name and then clicking the > button).
- If you're using fields from more than one table or query, repeat Steps2 and 3 to add fields from the additional tables or queries to theSelected Fields list and then click Next.
From this point on, the windows you see depend upon the types of fieldsand the type of query (detail or summary) you choose. - Choose the type of query you want: Detail or Summary. Depending onyour selection, do one of the following:
- If you choose a summary query, click the Summary Options button.
- f you choose a detail query, click Next and jump to Step 9.
- Choose how to summarize your data and click OK to close theSummary Options dialog box. Then click Next to see the next window of the wizard.
Use the check boxes to indicate the new fields you want Access to create.For example, if you want to add all the values in the Qty field (to calculatehow many of each item have been sold), click the Sum check box in the row for the Qty field.
Don't overlook the Count check box(es) that may appear in thiswindow - selecting a Count check box tells the wizard to create afield that counts the records within each grouping. - If the fields being summarized can be grouped by a Time/Date field,choose the time interval the records should be grouped by and click Next.
You will not see this window if your data does not contain a Time/Date field.
For example, if you choose to include the Order Date field in the queryand to sum the Qty field, you can group by month to see how many ofeach item you sold in each month. You can choose to display total checkamounts by the following options: Day, Month, Quarter, or Year. TheUnique Day/Time option groups records by each unique date and time;if your data includes times, each record with the same date and time isgrouped together. If your data only includes a date without the time,each record from the same day is grouped together (which is the same as the Day option). - Type a name for the query in the box at the top of the window.
Choose from these options:- Open the Query to View Information: This option shows you the query in Datasheet view.
- Modify the Query Design: This option shows you the query in Design view.
- Display Help on Working With the Query: Click this check box if you want to see the help screen that covers working with a query.
- Click Finish to view the query.
If you chose the Open the Query to View Information option, you see thequery in Datasheet view. If you chose the Modify the Query Design option, you see your resulting query datasheet.
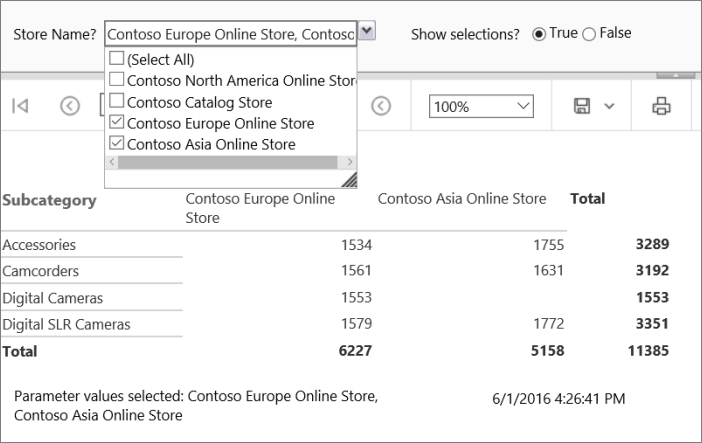
You can edit the query created by the Simple Query Wizard using Design view, (about which there's lots more in the rest of this tutorial).
The Simple Query Wizard doesn't allow you to include criteria to choose which records you want to include in the query datasheet. If you want toinclude criteria in your query, open the query created by the wizard in Design view and add the criteria. (Details of Design view appear throughout this tutorial.)
In this tutorial:
On my Contextures website, the focus in on Excel tips and tutorials. Behind the scenes, I use Microsoft Access too, for time tracking, website statistics and a few other key tasks. This week, I wanted to find files that hadn’t been updated for a long time, so I created a query that selects records older than X – Access asks what X is each time the query runs. Here’s what I built, and a few other Access query date criteria examples.
Access Query With Simple Date Criteria
If there is a date field in a table, it’s easy to build a simple query that selects record before or after a specific date. For example, use this criterion in the date field, to select records that were revised on or before January 1, 2017.
<= 1/1/2017
Date Parameters In Microsoft Query Wizard Word
Access automatically puts number signs before and after the date, when you press Enter, or click away from the criteria cell
<= #1/1/2017#
Access Query Criteria for Specific Date Range
To select records within a specific date range, with two dates with the AND operator, in the query criteria. Here’s the criteria string that selects records from January 1, 2017 to May 31, 2017 (including those dates).
Between #1/1/2017# And #5/31/2017#
Query With Changeable Dates
Just like an Excel date formula, it’s usually better to have a variable in an Access query, instead of hard coding a specific date. In Excel, a formula could refer to a worksheet cell, and a date could be entered there, and changed easily.
In Access, you could have a text box on a form, and enter a date there. Then, refer to that text box in the Access query date criteria.
Here is a form where I can enter the start and end dates, and then run a series of reports based on those dates. It’s easy to change the dates before running the reports, and very efficient for doing month end summaries.
In the queries that the reports are based on, the date criteria refer to those text boxes.
Between [forms]![Menu].[txtStart] And [forms]![Menu].[txtEnd]
Query With Empty Date Boxes
[Update] In the comments, someone asked how to show all the data, if the date text boxes are left empty.
Microsoft Query Parameters
To do that, add 2 more fields in your query, with the text box names in them.
- [forms]![Menu].[txtStart]
- [forms]![Menu].[txtEnd]
Access automatically adds a name for each field – Expr1 and Expr2
Then, in the 2nd Criteria Row (OR), type Is Null in each of the new columns.
- Don’t put the new criteria in the same row as the existing criteria, or you won’t get any results when you run the query.
Query With Prompt for Dates
If you’re not running a series of reports from an Access form, it’s easier to use parameters in your query criteria. The parameters will prompt you to enter the start and end dates, or other criteria that you want to have as variables.
Ms Access Query Parameter Examples
So, to select old records with a query, I can put a parameter in my original query, replacing the date. The Parameter is enclosed in square brackets.
<= [Before what date?]
When the query runs, the parameter will appear in a pop up message. Type a date in the input box, and click OK, to see the results.
More Access Query Date Criteria Examples
If you don’t want to enter the entire date (that can get tiring!), use a parameter as part of a date. In the next example, the DateSerial function is used in the criteria, and the parameter prompts you for the year.
The month (1) and day (1) are hard coded – the query will select everything before January 1st of the year that you enter.
<DateSerial([Before what year?],1,1)
How Many Years Old?
Maybe you would rather focus on the record age, instead of a specific year. In this example, I used the DateAdd function, with year as the interval, then a minus sign, and a prompt for how old the files should be. The Date function at the end will base the calculation on the current date.
<=DateAdd(“yyyy”,-[How many years old?],Date())
When you run the query, enter a number in the input box, and the query will select records that are on or before that date – X years before the current date.
Date Parameters In Microsoft Query Wizard Excel
__________________
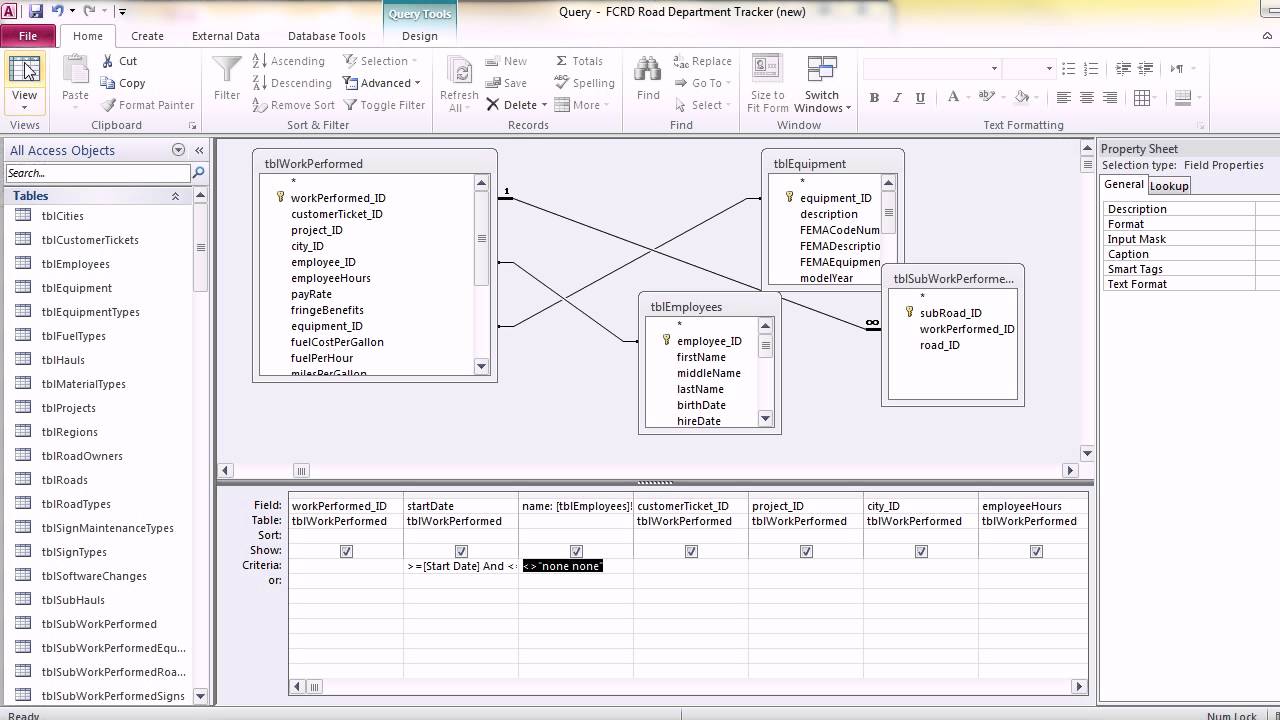
Microsoft Query Parameters Excel
Save
